
How to Calibrate an iPhone's Battery in 6 Easy Steps

How to Calibrate an iPhone’s Battery in 6 Easy Steps
Poor battery life is a common complaint among smartphone owners. It doesn’t matter whether you’re an iPhone or Android user; if you use your phone a lot during the day, the battery will be lucky to make it to sundown.
However, did you know that something as simple as calibrating your iPhone’s battery can help? Let’s take a closer look at how to calibrate an iPhone’s battery and why calibration is important. Once you do this, your iPhone can last longer and be ready when you need it.
Your browser does not support the video tag.
Why You Should Calibrate Your iPhone’s Battery
Calibrating your iPhone’s battery (also referred to as resetting an iPhone’s battery) is a surprisingly important part of iPhone maintenance. Unfortunately, many people don’t realize its benefits, and even fewer take the time to perform the necessary steps.
Without a correctly calibrated battery, you’re likely to experience inaccurate and erratic battery percentage readings, quicker battery drain, and a shorter total lifespan for your battery. If your iPhone shuts down unexpectedly when your battery life percentage hits single digits, poor calibration is almost certainly to blame.
Many factors can cause a battery to become incorrectly calibrated. Software updates, background app refresh, new features, and even plain old day-to-day use can all cause discrepancies. And even if you haven’t noticed an incorrect calibration, performing the steps below will ensure all the ions in the battery are flowing, thus improving the battery’s peak performance.
While you shouldn’t need to calibrate regularly, it’s worth a try if your iPhone is older or you’ve had battery issues that other steps didn’t resolve.
Preparing to Calibrate Your iPhone’s Battery
Before starting the calibration process, you should take a few steps in preparation. They all revolve around disabling features and services, so as few tasks as possible draw power.
This will help lead to an accurate reading later in the process. After you’ve reset the battery, you can re-enable all of these options. It’s also worth ensuring you haven’t accidentally enabled Low Power Mode by going toSettings > Battery .
Disable Location Services
To disable location services on your iPhone, follow these steps:
- Open theSettings app.
- Scroll down and tap onPrivacy & Security
- TapLocation Services at the top.
- Now, toggle offLocation Services .
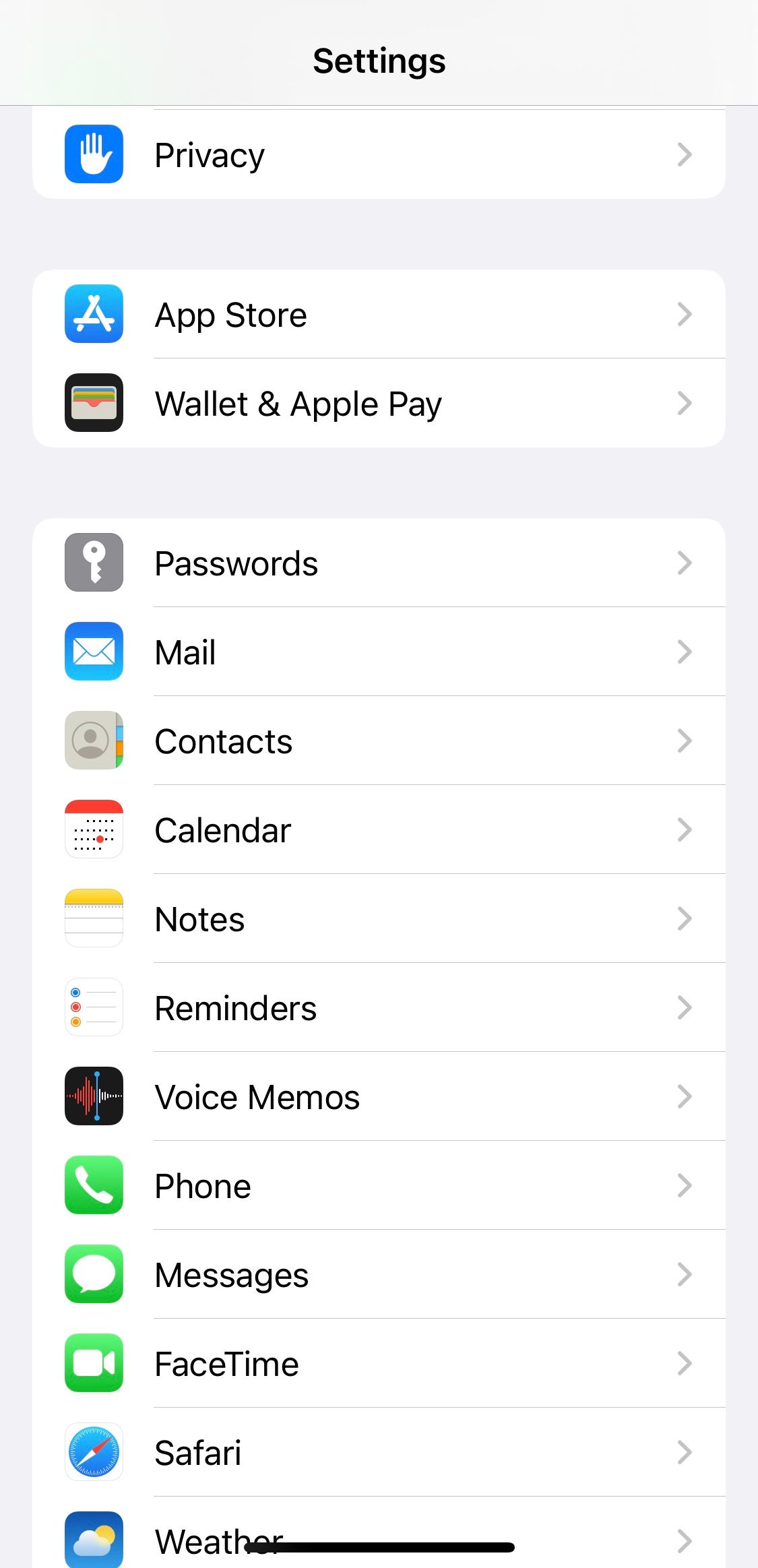
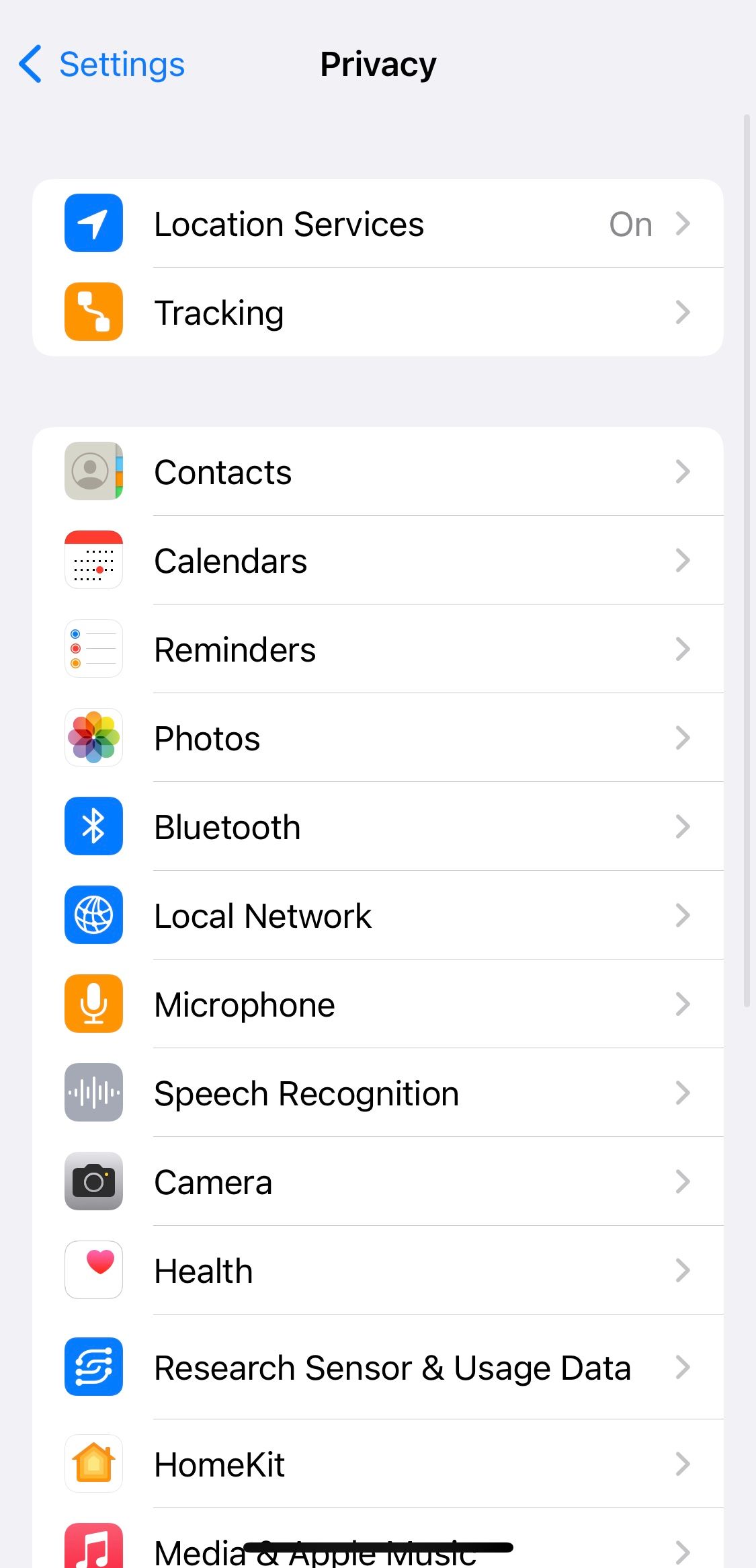
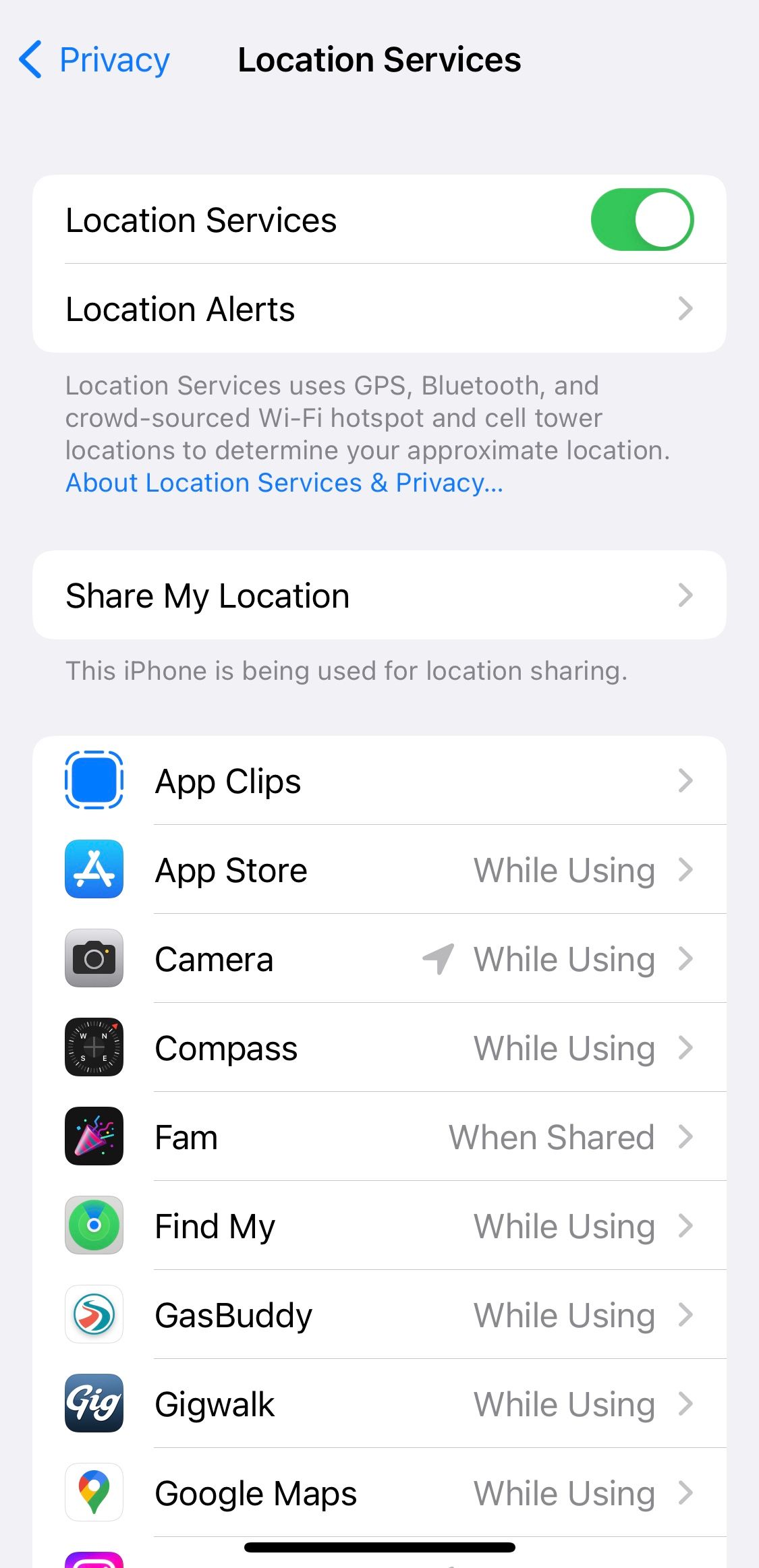
Close
Remember, you can use Location Services to track a lost iPhone , so make sure you don’t forget to re-enable this after you’re done calibrating.
Disable Background Refresh
Follow the instructions below to turn off the background app refresh feature on your iPhone :
- Open theSettings app and tapGeneral .
- SelectBackground App Refresh .
- Tap onBackground App Refresh a second time.
- Select theOff option.
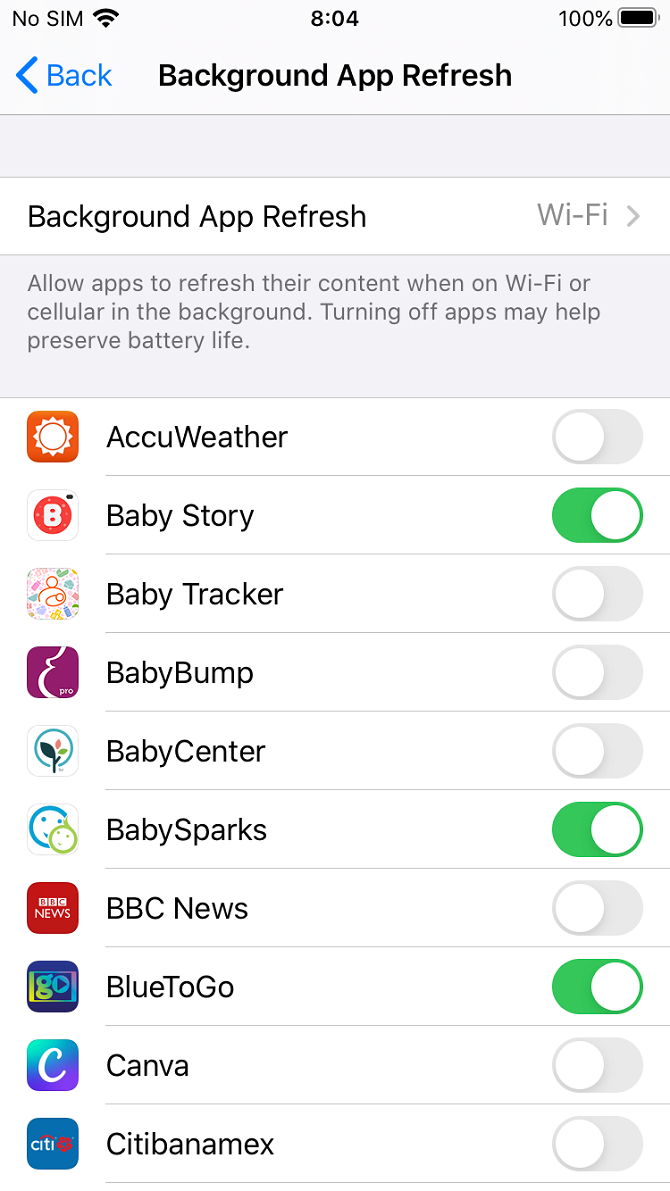
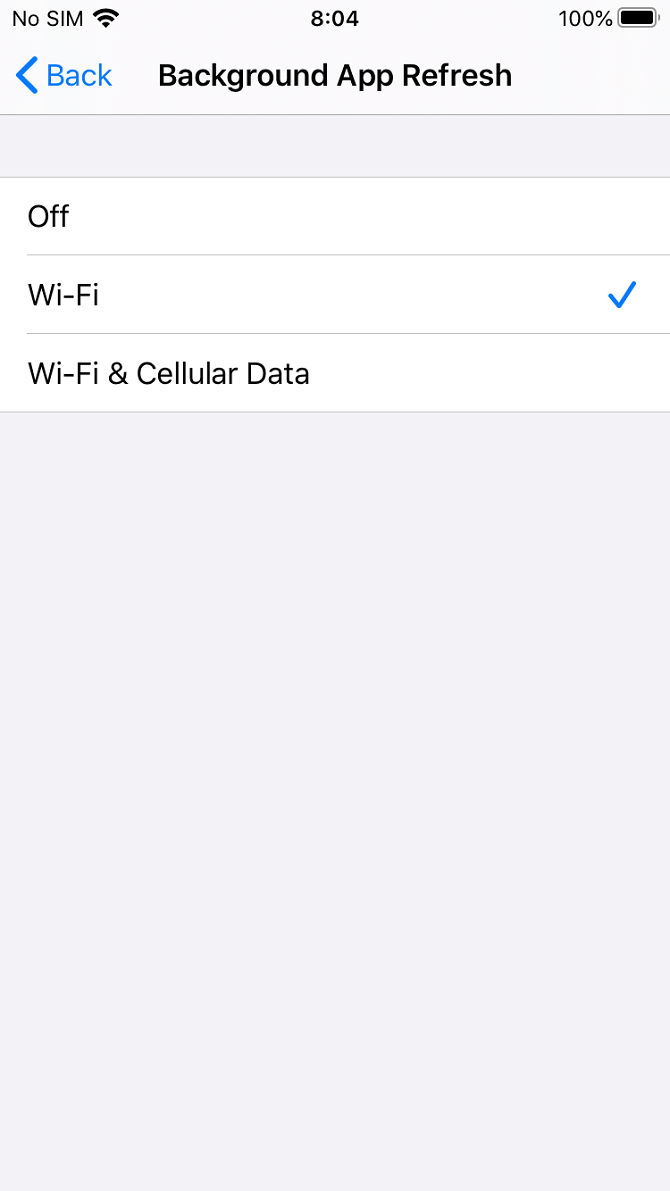
Close
Decrease Your Screen Brightness
Here’s how to lower the screen brightness on an iPhone:
- Open theSettings app.
- Scroll down and selectDisplay & Brightness .
- Move theBrightness slider all the way to the left.
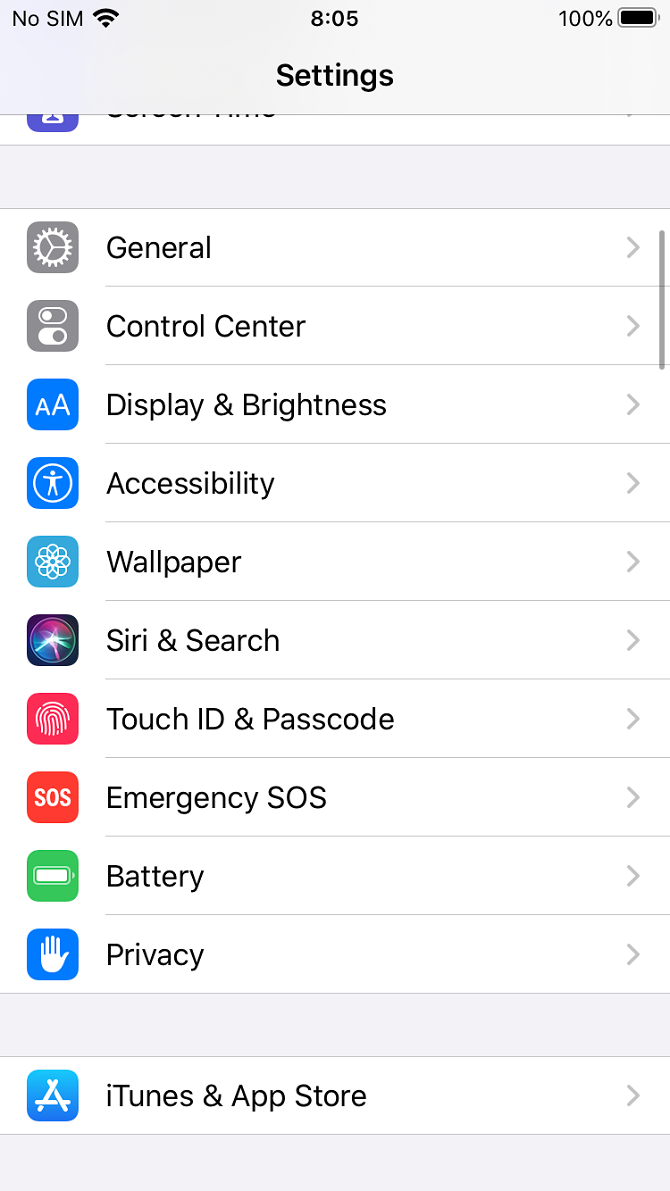
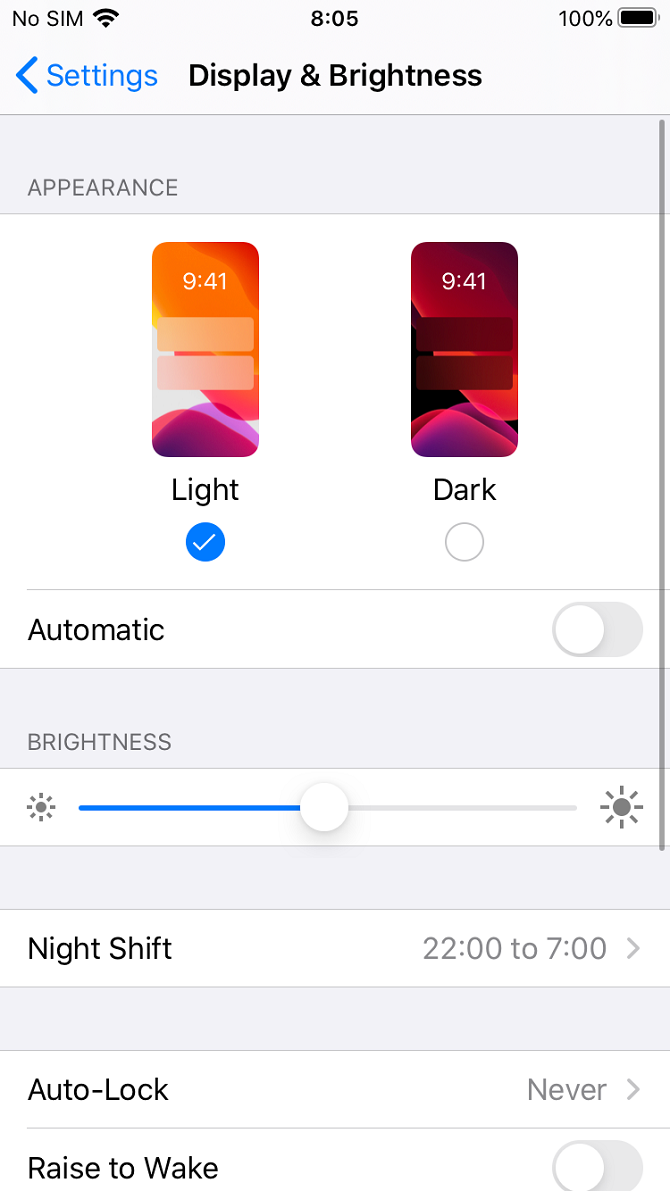
Close
Turn Off Automatic App Updates
Finally, to turn off automatic updates, follow these three steps:
- Open theSettings app.
- Scroll down and tap onApp Store .
- UnderAutomatic Downloads , toggle offApp Updates .
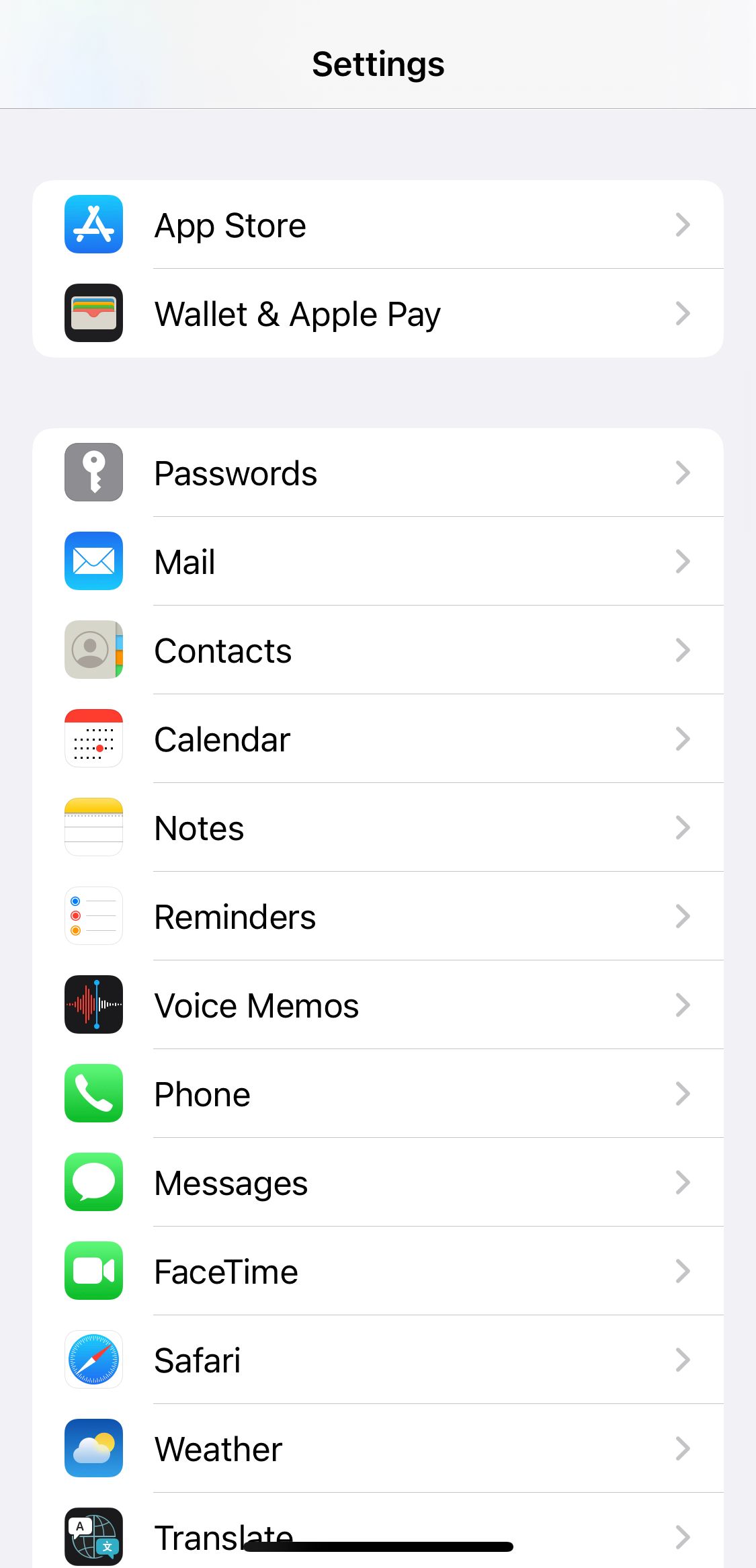
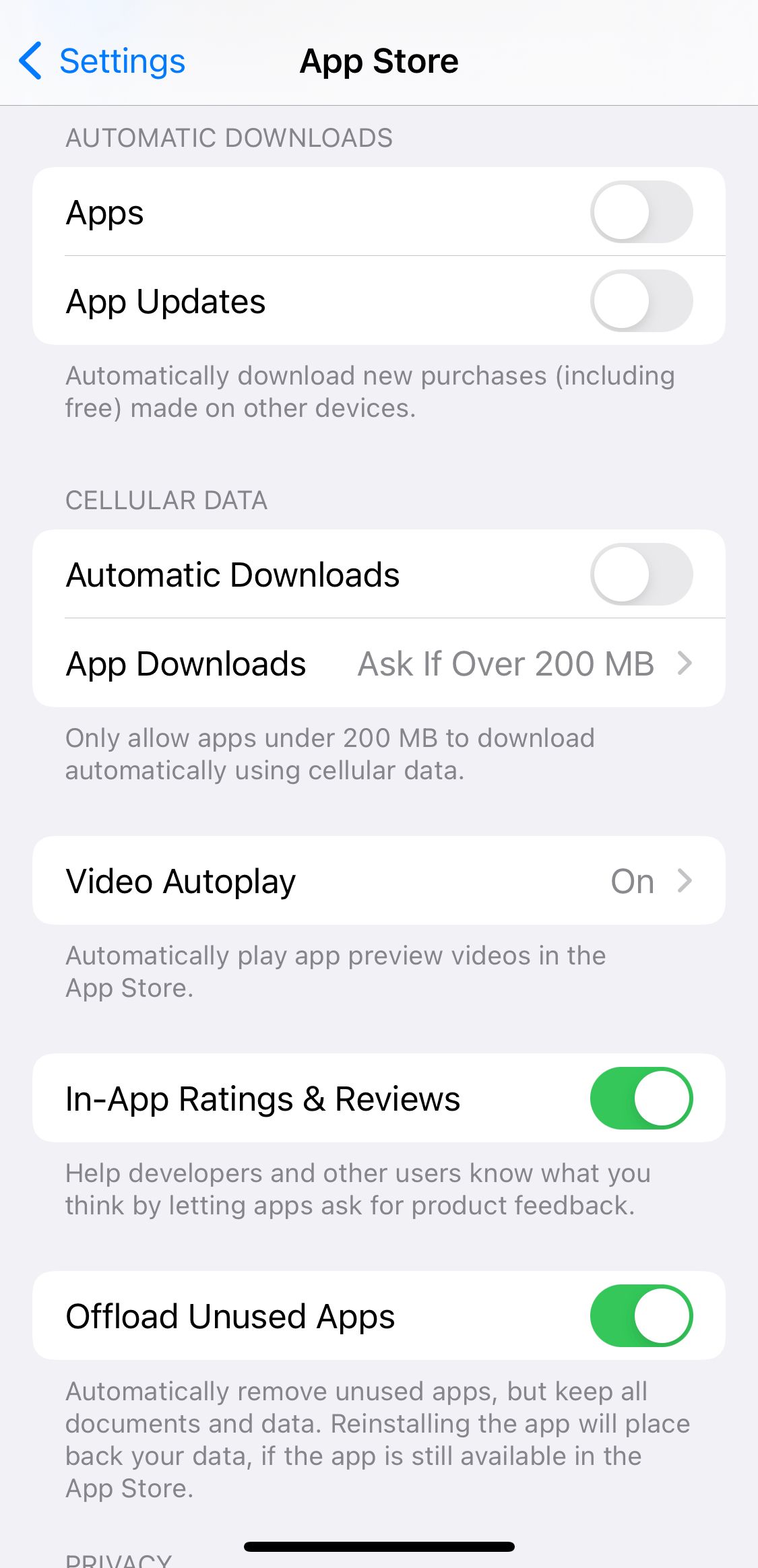
Close
How to Calibrate Your iPhone’s Battery
Now, you’re ready to calibrate the battery on your iPhone. Be warned that it takes quite a bit of patience; you’ll need to wait around for a couple of complete charge and drain cycles to finish.
Luckily, you don’t need any third-party tools or apps. Anything you see in the App Store promising to reset your iPhone’s battery is, at best, unnecessary and, at worst, a scam. iPhone’s battery calibration is easy to perform without extra help.
Step 1: Drain Your iPhone’s Battery
The first step is to completely drain your iPhone’s battery. You can do so during normal usage. If you want to speed up the process, you can play a long video on YouTube with the volume turned up to the maximum level.
Step 2: Wait Three Hours
You may have noticed that your iPhone will automatically shut down even if the battery has a small percentage left. This process is by design; it gives the device a chance to save the current state of your apps so you don’t lose data.
It’s important to let the last embers of the battery life die away. The only way to do this is to wait. The longer you wait, the better, but you should wait at least three hours. If you have time, letting it sit overnight is preferable.
Step 3: Charge Your iPhone
Now, it’s time to refill the battery. To ensure optimal performance, make sure you follow these tips:
- Use a wall socket rather than a computer to charge.
- Ideally, use an official Apple charger. At the very least, make sure you use a trusted Lightning cable or a high-quality USB-C cable if you have an iPhone 15 (or later) and not a cheap knockoff.
- Continue to charge for a couple of hours even after your phone shows the battery as 100 percent full. You need to ensure you squeeze in every drop of power to ensure the calibration works correctly.
Step 4: Drain Your iPhone
Now, you need to repeat the whole process a second time. It’s the same drill as before: completely drain the power out of your device. Either use it as you normally would or play videos on loop to move it along faster.
Step 5: Wait Another Three Hours
It’s getting repetitive by now but stick with it. Once again, you need to ensure you drain that last bit of battery power from your iPhone. Like before, the longer you can leave it, the better.
Step 6: Charge Your iPhone Again
To finish the process, you need to recharge your device. Follow the same guidelines as earlier, ensuring you let your phone continue charging for a couple of hours even after it’s full.
Finally, you need to re-enable the services and functions you disabled earlier. Turn Location Services, Background Refresh, and Automatic Updates back on and turn the screen brightness back up.
And that’s it. Now, your iPhone’s battery has been recalibrated.
Enable Optimized Battery Charging After Calibration
Once your iPhone or iPad is successfully calibrated, it’s time to ensure your battery won’t need another calibration, at least for a long time.
The best way to do this is by turning on Optimized Battery Charging on your iPhone . When this is on, your iPhone learns from your typical charging routine and won’t charge past 80% until you’re about to use it.
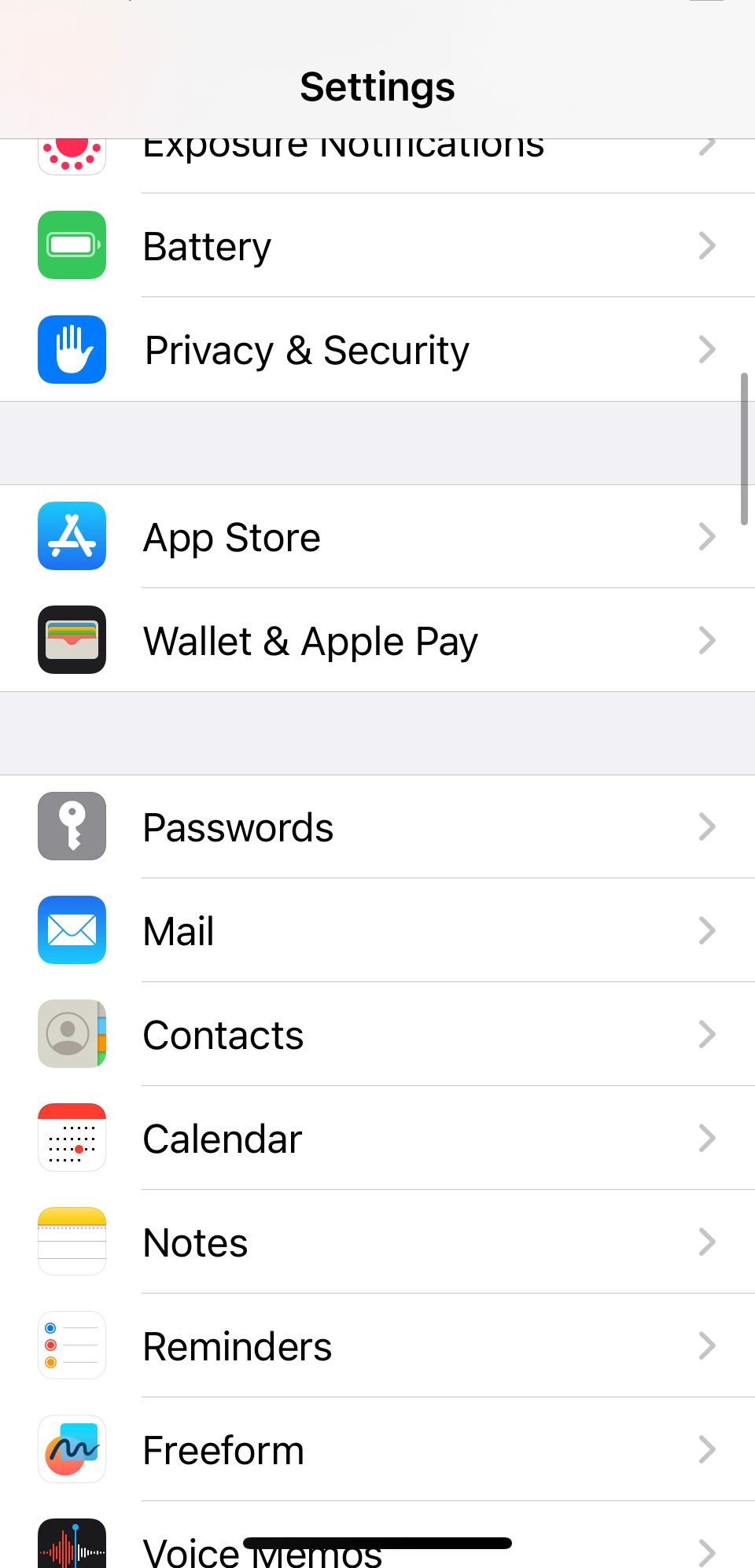
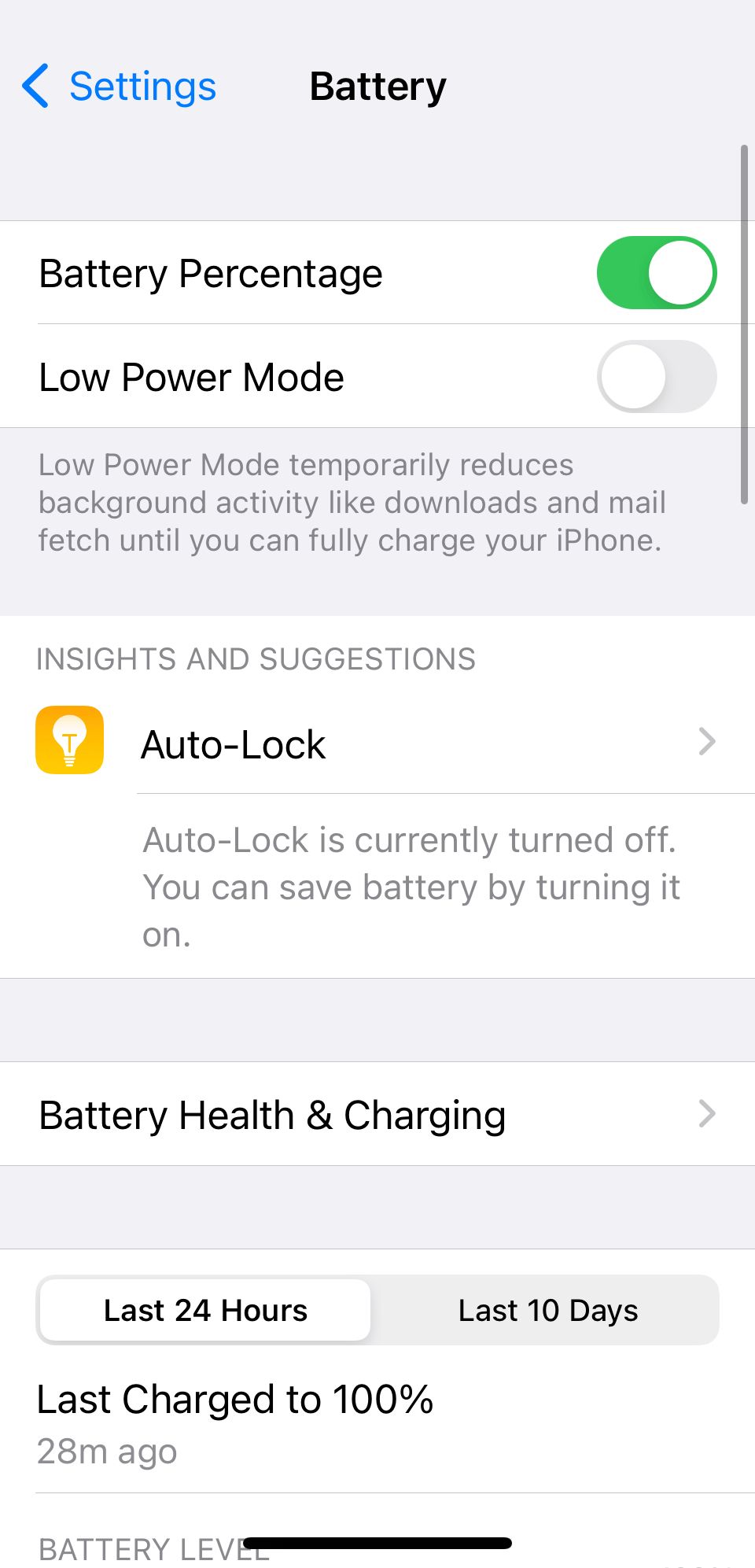
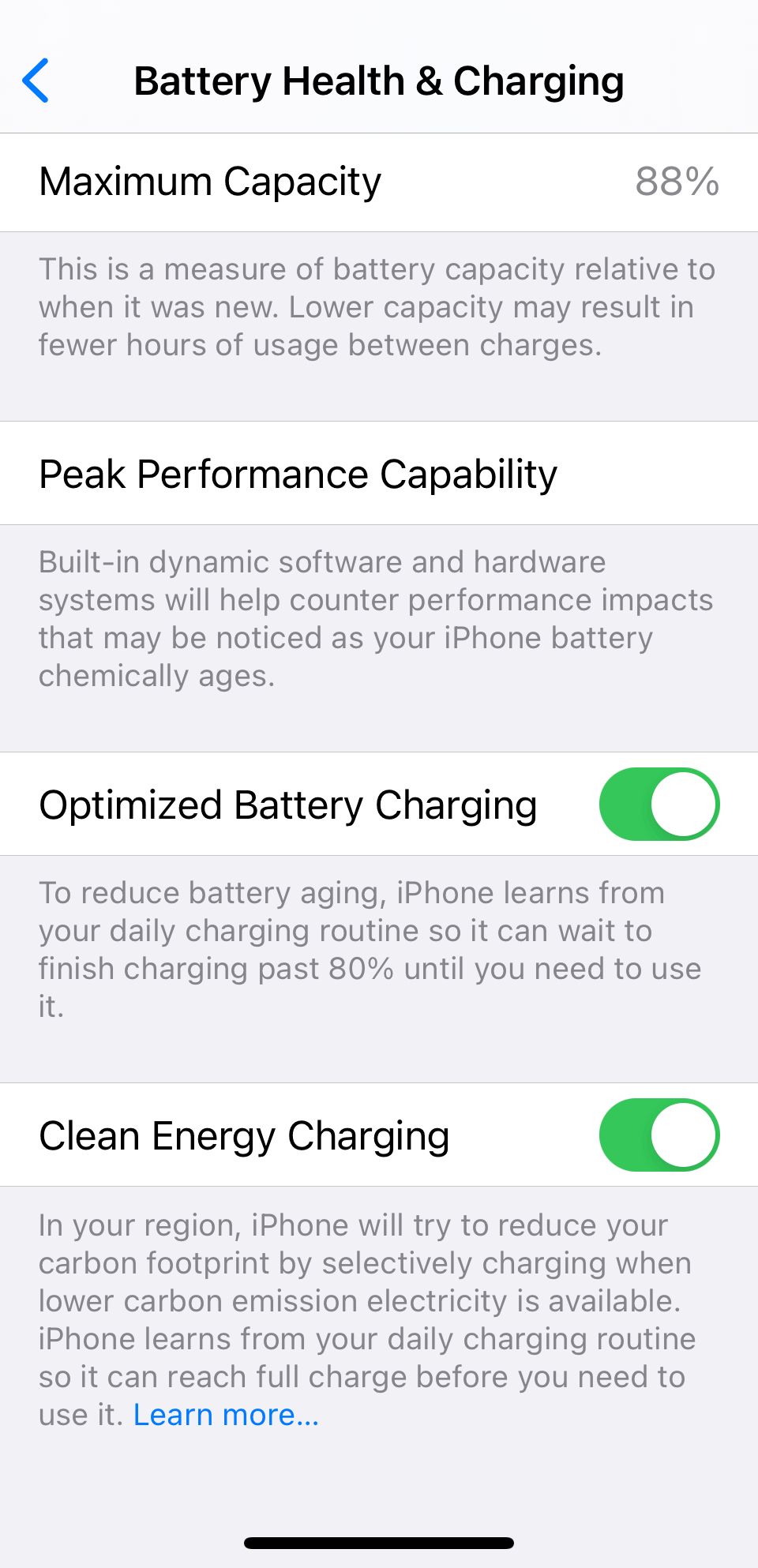
Close
Head to Settings > Battery > Battery Health & Charging > Optimized Battery Charging to toggle this on. This slows down the aging of your iPhone’s battery, keeping its maximum capacity from degrading quickly.
Other Battery-Saving iPhone Tips
If recalibration hasn’t fixed your iPhone’s battery problems, it might be time to spend some money on a new battery. You can change the battery yourself if you’re feeling confident, but doing so will void your iPhone’s warranty.
Therefore, it’s always better to make an Apple Store appointment at a Genius Bar and get it replaced with professional help. A new battery and the required labor aren’t as expensive as you might think.
Also read:
- [New] A Practical Guide to Managing Twitter Archives
- [New] From Novice to Pro Conquering Twitter Streams
- [New] In 2024, Quick Solution Capturing, Downloading, & Keeping Tweets' Visuals
- [New] In 2024, TwitToMP4Maker Social Streaming Solution
- [Updated] Silent Tweets' End Auditory Upgrades for Twitter Videos for 2024
- Apply These Techniques to Improve How to Detect Fake GPS Location On Asus ROG Phone 7 Ultimate | Dr.fone
- Choosing Between Copilot & Copilot Pro: Understanding Their Distinct Benefits
- In 2024, How To Fix OEM Unlock Missing on Vivo V30 Pro?
- In 2024, Share Your Tweets as Snaps - Easy Tutorials
- In 2024, Ultimate Guide on Vivo S18e FRP Bypass
- Mastering Audio File Transformation: Turn Your M2TS Videos Into MP3 on macOS
- Maximize Memories Overwatch Game Footage
- The Ultimate List of Independent Mobile Games - Play Without a Network (Android)
- Title: How to Calibrate an iPhone's Battery in 6 Easy Steps
- Author: Robert
- Created at : 2025-02-28 16:15:22
- Updated at : 2025-03-02 18:23:27
- Link: https://twitter-videos.techidaily.com/how-to-calibrate-an-iphones-battery-in-6-easy-steps/
- License: This work is licensed under CC BY-NC-SA 4.0.