![[New] In 2024, Resolve Chromebook's Video Issue](https://thmb.techidaily.com/1ccd2dbf2e6000433c361586dbc867e80efe1088f86d15f3203e5baee21b7684.jpg)
"[New] In 2024, Resolve Chromebook's Video Issue"

Resolve: Chromebook’s Video Issue
Solution for Twitter Videos Not Playing in Chrome

Liza Brown
Mar 27, 2024• Proven solutions
Social Media Platforms without videos seem to be a horrifying thought. Videos are one of the most engaging and eye-catching sources of information. Human nature prefers an easy and convenient way to get the required information such as videos instead of reading an entire article or post. Unfortunately, there is a common problem of Twitter videos not playing in Chrome for most Twitter users. There can so many distinct reasons that might be causing such a problem. If you are the one who is facing the issue of Twitter videos not playing in Chrome, then this article is for you. By following the methods discussed in this article, the videos will start to auto-play while you scroll through the Twitter Feed.
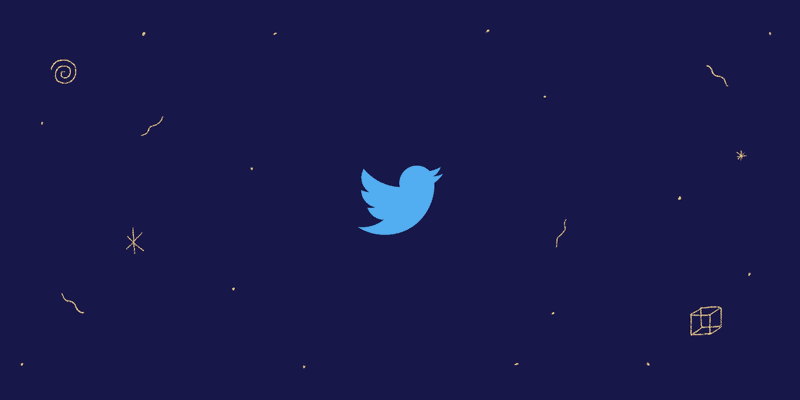
There could be so many reasons for Twitter videos not playing in Chrome. We will go through each reason one by one and try to solve all those reasons to see which one works for you.
You might be interested in:
One of the most important aspects to consider while fixing this problem is checking if the video that is not being played has the correct format. Twitter only supports MP4 video format and A64 audio format. If any video on Twitter doesn’t have such a format, it will not play. If only a few Twitter videos are not playing in Chrome but most of the videos are playing, this might be the problem with those videos. The best way o watch those videos is to download them using a third-party downloading platform.
If you have checked the above aspect and it is not the case with your Twitter videos and non of the video is playing, you should try enabling the flash for Twitter. If the flash is not enabled in your Chrome browser, it will not play videos. To enable flash for Twitter, after visiting Twitter, click on the ‘Lock’ icon placed on the left side of the address bar and go to ‘Site Settings.’

In the window of settings, you will find flash in this list. Click the drop-down in front of flash and select ‘Allow’.

This will allow Twitter to use flash to play videos. If this was the reason behind the Twitter videos not playing in Chrome, allowing flash will solve this problem.
Clearing cookies and cache can solve multiple problems related to web browsers. If the above method didn’t work for you, try clearing your Chrome browser’s cookies and cache. This method will restore any changes or settings that were saved and make your browser load the website in its original form. To do that, go to the setting of Chrome.

Under the setting panel find and choose ‘Clear Browsing Data’.

Now select the time range, you should select the ‘All time’ for the required result and click “Clear Data”.

This will definitely solve the problem of videos not playing by returning the website to its original form and restoring all the settings that you might have made.
If you are still facing Twitter videos not playing in Chrome but playing in other browsers after applying all the above methods. You should try disabling all the Chrome extensions that are enabled in your Chrome browser, then reload the page and check if the videos are playing now or not.
To disable Chrome extensions, go to the “More Tools” then click on “Extensions”.

It will open a new window that contains all the extensions that are installed in your Chrome browser. Disable each of these extensions one by one.
After disabling all the extensions, reload the page and see if the videos are playing or not.
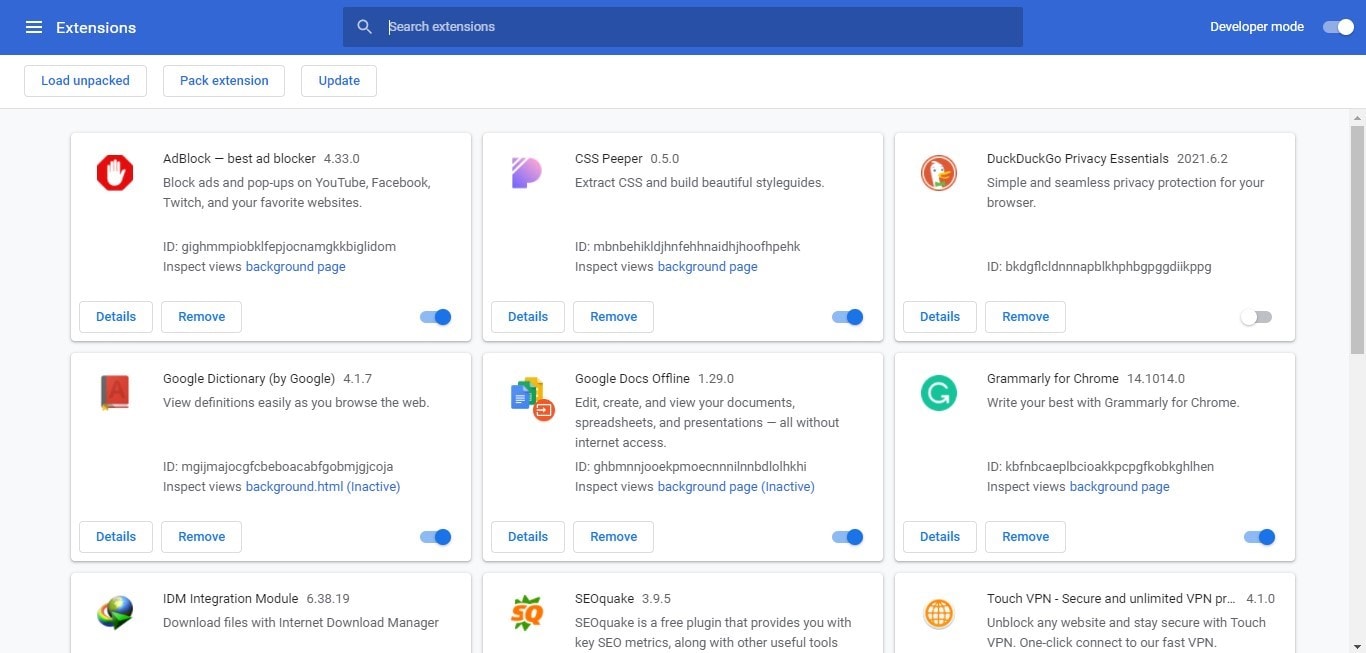
Is it still not working? Try disabling Hardware Acceleration in your Chrome browser, this might help you play Twitter videos. To Disable Hardware Acceleration, go to the settings of Chrome. In this window of settings, scroll down to advance settings. Under the “System”, you disable the “Use Hardware Acceleration When Available”. Relaunch the browser after disabling this.

Now try to play the Twitter videos. Hopefully, it will work now. If not then you can try the last step.
Are you still facing the same problem with Twitter videos after all the changes? Then the last thing you should try is to update your browser. If you are running an outdated version of Chrome, it might hinder the videos from playing. In addition, the outdated version can make your browser incompatible with Twitter videos. You can quickly check if your browser is an updated version of Chrome or not by clicking on the three dots on the top right corner of the browser. If it shows you an option to update your browser, you are running an outdated Chrome version. Therefore, you should update it as soon as possible to fix all the problems related to it, including playing Twitter videos.
All the above methods are tested and proven to fix Twitter videos not playing in Chrome by many users. All these methods can be applied easily to your browser and don’t need technical skills or expertise. Check all the ways to see which method works best for you.

Liza Brown
Liza Brown is a writer and a lover of all things video.
Follow @Liza Brown
Liza Brown
Mar 27, 2024• Proven solutions
Social Media Platforms without videos seem to be a horrifying thought. Videos are one of the most engaging and eye-catching sources of information. Human nature prefers an easy and convenient way to get the required information such as videos instead of reading an entire article or post. Unfortunately, there is a common problem of Twitter videos not playing in Chrome for most Twitter users. There can so many distinct reasons that might be causing such a problem. If you are the one who is facing the issue of Twitter videos not playing in Chrome, then this article is for you. By following the methods discussed in this article, the videos will start to auto-play while you scroll through the Twitter Feed.
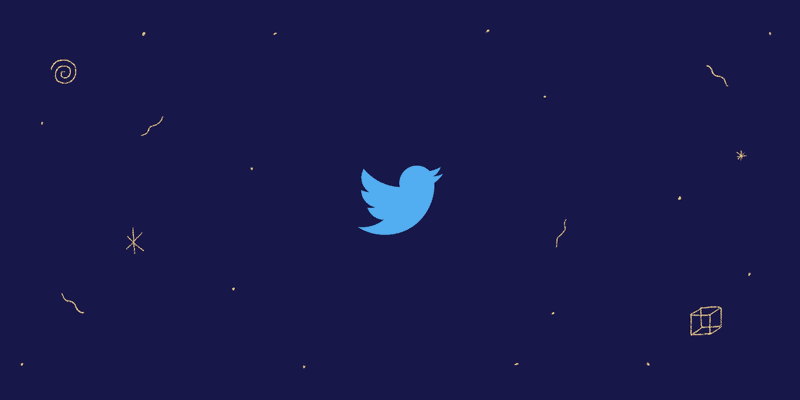
There could be so many reasons for Twitter videos not playing in Chrome. We will go through each reason one by one and try to solve all those reasons to see which one works for you.
You might be interested in:
One of the most important aspects to consider while fixing this problem is checking if the video that is not being played has the correct format. Twitter only supports MP4 video format and A64 audio format. If any video on Twitter doesn’t have such a format, it will not play. If only a few Twitter videos are not playing in Chrome but most of the videos are playing, this might be the problem with those videos. The best way o watch those videos is to download them using a third-party downloading platform.
If you have checked the above aspect and it is not the case with your Twitter videos and non of the video is playing, you should try enabling the flash for Twitter. If the flash is not enabled in your Chrome browser, it will not play videos. To enable flash for Twitter, after visiting Twitter, click on the ‘Lock’ icon placed on the left side of the address bar and go to ‘Site Settings.’

In the window of settings, you will find flash in this list. Click the drop-down in front of flash and select ‘Allow’.

This will allow Twitter to use flash to play videos. If this was the reason behind the Twitter videos not playing in Chrome, allowing flash will solve this problem.
Clearing cookies and cache can solve multiple problems related to web browsers. If the above method didn’t work for you, try clearing your Chrome browser’s cookies and cache. This method will restore any changes or settings that were saved and make your browser load the website in its original form. To do that, go to the setting of Chrome.

Under the setting panel find and choose ‘Clear Browsing Data’.

Now select the time range, you should select the ‘All time’ for the required result and click “Clear Data”.

This will definitely solve the problem of videos not playing by returning the website to its original form and restoring all the settings that you might have made.
If you are still facing Twitter videos not playing in Chrome but playing in other browsers after applying all the above methods. You should try disabling all the Chrome extensions that are enabled in your Chrome browser, then reload the page and check if the videos are playing now or not.
To disable Chrome extensions, go to the “More Tools” then click on “Extensions”.

It will open a new window that contains all the extensions that are installed in your Chrome browser. Disable each of these extensions one by one.
After disabling all the extensions, reload the page and see if the videos are playing or not.
Is it still not working? Try disabling Hardware Acceleration in your Chrome browser, this might help you play Twitter videos. To Disable Hardware Acceleration, go to the settings of Chrome. In this window of settings, scroll down to advance settings. Under the “System”, you disable the “Use Hardware Acceleration When Available”. Relaunch the browser after disabling this.

Now try to play the Twitter videos. Hopefully, it will work now. If not then you can try the last step.
Are you still facing the same problem with Twitter videos after all the changes? Then the last thing you should try is to update your browser. If you are running an outdated version of Chrome, it might hinder the videos from playing. In addition, the outdated version can make your browser incompatible with Twitter videos. You can quickly check if your browser is an updated version of Chrome or not by clicking on the three dots on the top right corner of the browser. If it shows you an option to update your browser, you are running an outdated Chrome version. Therefore, you should update it as soon as possible to fix all the problems related to it, including playing Twitter videos.
All the above methods are tested and proven to fix Twitter videos not playing in Chrome by many users. All these methods can be applied easily to your browser and don’t need technical skills or expertise. Check all the ways to see which method works best for you.

Liza Brown
Liza Brown is a writer and a lover of all things video.
Follow @Liza Brown
Liza Brown
Mar 27, 2024• Proven solutions
Social Media Platforms without videos seem to be a horrifying thought. Videos are one of the most engaging and eye-catching sources of information. Human nature prefers an easy and convenient way to get the required information such as videos instead of reading an entire article or post. Unfortunately, there is a common problem of Twitter videos not playing in Chrome for most Twitter users. There can so many distinct reasons that might be causing such a problem. If you are the one who is facing the issue of Twitter videos not playing in Chrome, then this article is for you. By following the methods discussed in this article, the videos will start to auto-play while you scroll through the Twitter Feed.
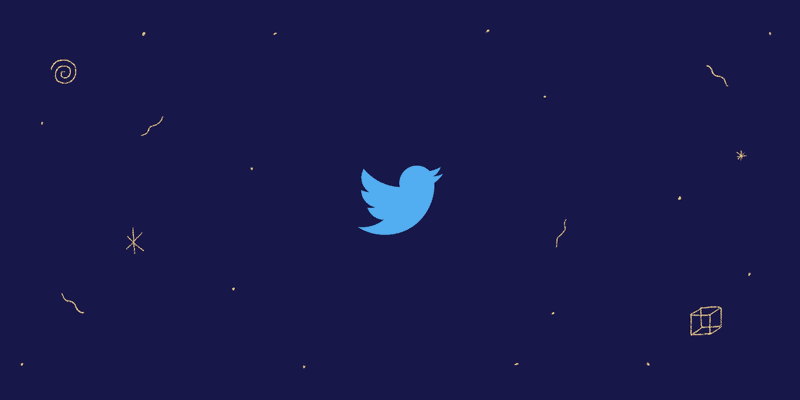
There could be so many reasons for Twitter videos not playing in Chrome. We will go through each reason one by one and try to solve all those reasons to see which one works for you.
You might be interested in:
One of the most important aspects to consider while fixing this problem is checking if the video that is not being played has the correct format. Twitter only supports MP4 video format and A64 audio format. If any video on Twitter doesn’t have such a format, it will not play. If only a few Twitter videos are not playing in Chrome but most of the videos are playing, this might be the problem with those videos. The best way o watch those videos is to download them using a third-party downloading platform.
If you have checked the above aspect and it is not the case with your Twitter videos and non of the video is playing, you should try enabling the flash for Twitter. If the flash is not enabled in your Chrome browser, it will not play videos. To enable flash for Twitter, after visiting Twitter, click on the ‘Lock’ icon placed on the left side of the address bar and go to ‘Site Settings.’
In the window of settings, you will find flash in this list. Click the drop-down in front of flash and select ‘Allow’.

This will allow Twitter to use flash to play videos. If this was the reason behind the Twitter videos not playing in Chrome, allowing flash will solve this problem.
Clearing cookies and cache can solve multiple problems related to web browsers. If the above method didn’t work for you, try clearing your Chrome browser’s cookies and cache. This method will restore any changes or settings that were saved and make your browser load the website in its original form. To do that, go to the setting of Chrome.

Under the setting panel find and choose ‘Clear Browsing Data’.

Now select the time range, you should select the ‘All time’ for the required result and click “Clear Data”.

This will definitely solve the problem of videos not playing by returning the website to its original form and restoring all the settings that you might have made.
If you are still facing Twitter videos not playing in Chrome but playing in other browsers after applying all the above methods. You should try disabling all the Chrome extensions that are enabled in your Chrome browser, then reload the page and check if the videos are playing now or not.
To disable Chrome extensions, go to the “More Tools” then click on “Extensions”.

It will open a new window that contains all the extensions that are installed in your Chrome browser. Disable each of these extensions one by one.
After disabling all the extensions, reload the page and see if the videos are playing or not.
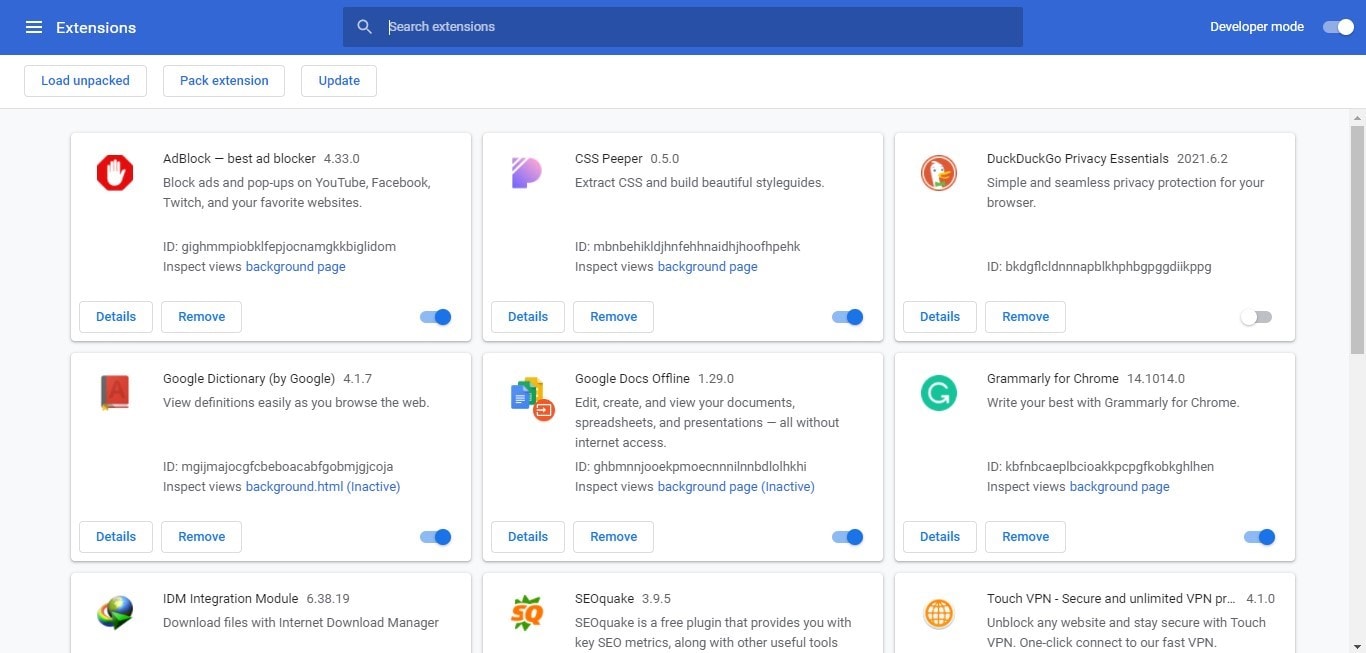
Is it still not working? Try disabling Hardware Acceleration in your Chrome browser, this might help you play Twitter videos. To Disable Hardware Acceleration, go to the settings of Chrome. In this window of settings, scroll down to advance settings. Under the “System”, you disable the “Use Hardware Acceleration When Available”. Relaunch the browser after disabling this.

Now try to play the Twitter videos. Hopefully, it will work now. If not then you can try the last step.
Are you still facing the same problem with Twitter videos after all the changes? Then the last thing you should try is to update your browser. If you are running an outdated version of Chrome, it might hinder the videos from playing. In addition, the outdated version can make your browser incompatible with Twitter videos. You can quickly check if your browser is an updated version of Chrome or not by clicking on the three dots on the top right corner of the browser. If it shows you an option to update your browser, you are running an outdated Chrome version. Therefore, you should update it as soon as possible to fix all the problems related to it, including playing Twitter videos.
All the above methods are tested and proven to fix Twitter videos not playing in Chrome by many users. All these methods can be applied easily to your browser and don’t need technical skills or expertise. Check all the ways to see which method works best for you.

Liza Brown
Liza Brown is a writer and a lover of all things video.
Follow @Liza Brown
Liza Brown
Mar 27, 2024• Proven solutions
Social Media Platforms without videos seem to be a horrifying thought. Videos are one of the most engaging and eye-catching sources of information. Human nature prefers an easy and convenient way to get the required information such as videos instead of reading an entire article or post. Unfortunately, there is a common problem of Twitter videos not playing in Chrome for most Twitter users. There can so many distinct reasons that might be causing such a problem. If you are the one who is facing the issue of Twitter videos not playing in Chrome, then this article is for you. By following the methods discussed in this article, the videos will start to auto-play while you scroll through the Twitter Feed.
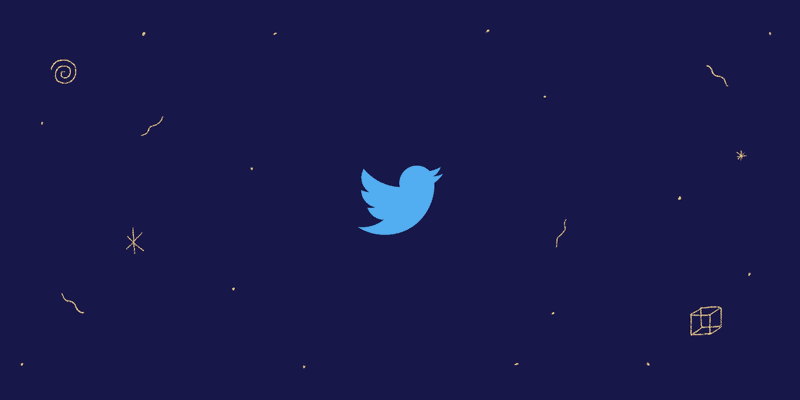
There could be so many reasons for Twitter videos not playing in Chrome. We will go through each reason one by one and try to solve all those reasons to see which one works for you.
You might be interested in:
One of the most important aspects to consider while fixing this problem is checking if the video that is not being played has the correct format. Twitter only supports MP4 video format and A64 audio format. If any video on Twitter doesn’t have such a format, it will not play. If only a few Twitter videos are not playing in Chrome but most of the videos are playing, this might be the problem with those videos. The best way o watch those videos is to download them using a third-party downloading platform.
If you have checked the above aspect and it is not the case with your Twitter videos and non of the video is playing, you should try enabling the flash for Twitter. If the flash is not enabled in your Chrome browser, it will not play videos. To enable flash for Twitter, after visiting Twitter, click on the ‘Lock’ icon placed on the left side of the address bar and go to ‘Site Settings.’

In the window of settings, you will find flash in this list. Click the drop-down in front of flash and select ‘Allow’.

This will allow Twitter to use flash to play videos. If this was the reason behind the Twitter videos not playing in Chrome, allowing flash will solve this problem.
Clearing cookies and cache can solve multiple problems related to web browsers. If the above method didn’t work for you, try clearing your Chrome browser’s cookies and cache. This method will restore any changes or settings that were saved and make your browser load the website in its original form. To do that, go to the setting of Chrome.

Under the setting panel find and choose ‘Clear Browsing Data’.

Now select the time range, you should select the ‘All time’ for the required result and click “Clear Data”.
 Easy and Safe Partition Software & Hard Disk Manager
Easy and Safe Partition Software & Hard Disk Manager

This will definitely solve the problem of videos not playing by returning the website to its original form and restoring all the settings that you might have made.
If you are still facing Twitter videos not playing in Chrome but playing in other browsers after applying all the above methods. You should try disabling all the Chrome extensions that are enabled in your Chrome browser, then reload the page and check if the videos are playing now or not.
To disable Chrome extensions, go to the “More Tools” then click on “Extensions”.

It will open a new window that contains all the extensions that are installed in your Chrome browser. Disable each of these extensions one by one.
After disabling all the extensions, reload the page and see if the videos are playing or not.
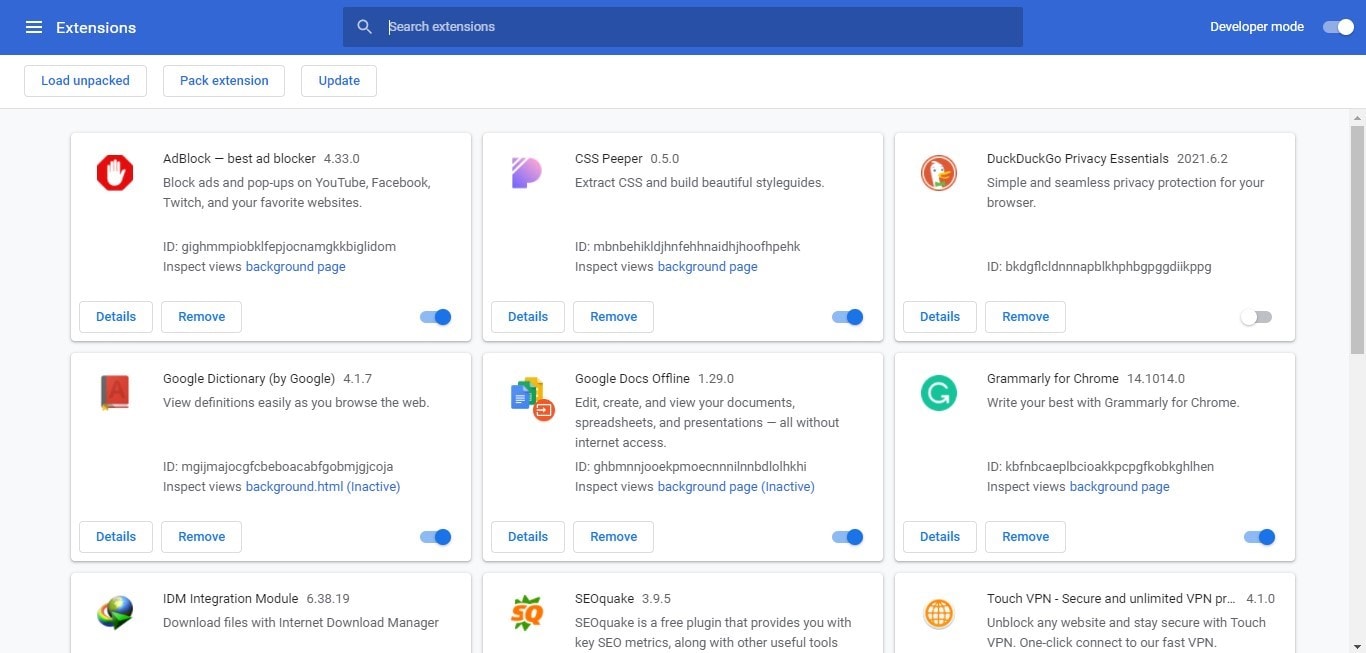
Is it still not working? Try disabling Hardware Acceleration in your Chrome browser, this might help you play Twitter videos. To Disable Hardware Acceleration, go to the settings of Chrome. In this window of settings, scroll down to advance settings. Under the “System”, you disable the “Use Hardware Acceleration When Available”. Relaunch the browser after disabling this.

Now try to play the Twitter videos. Hopefully, it will work now. If not then you can try the last step.
Are you still facing the same problem with Twitter videos after all the changes? Then the last thing you should try is to update your browser. If you are running an outdated version of Chrome, it might hinder the videos from playing. In addition, the outdated version can make your browser incompatible with Twitter videos. You can quickly check if your browser is an updated version of Chrome or not by clicking on the three dots on the top right corner of the browser. If it shows you an option to update your browser, you are running an outdated Chrome version. Therefore, you should update it as soon as possible to fix all the problems related to it, including playing Twitter videos.
All the above methods are tested and proven to fix Twitter videos not playing in Chrome by many users. All these methods can be applied easily to your browser and don’t need technical skills or expertise. Check all the ways to see which method works best for you.

Liza Brown
Liza Brown is a writer and a lover of all things video.
Follow @Liza Brown
- Title: [New] In 2024, Resolve Chromebook's Video Issue
- Author: Robert
- Created at : 2024-07-27 14:46:07
- Updated at : 2024-07-28 14:46:07
- Link: https://twitter-videos.techidaily.com/new-in-2024-resolve-chromebooks-video-issue/
- License: This work is licensed under CC BY-NC-SA 4.0.


 PaperScan Professional: PaperScan Scanner Software is a powerful TWAIN & WIA scanning application centered on one idea: making document acquisition an unparalleled easy task for anyone.
PaperScan Professional: PaperScan Scanner Software is a powerful TWAIN & WIA scanning application centered on one idea: making document acquisition an unparalleled easy task for anyone. WinUtilities Pro
WinUtilities Pro OtsAV Radio Webcaster
OtsAV Radio Webcaster
 OtsAV DJ Pro
OtsAV DJ Pro